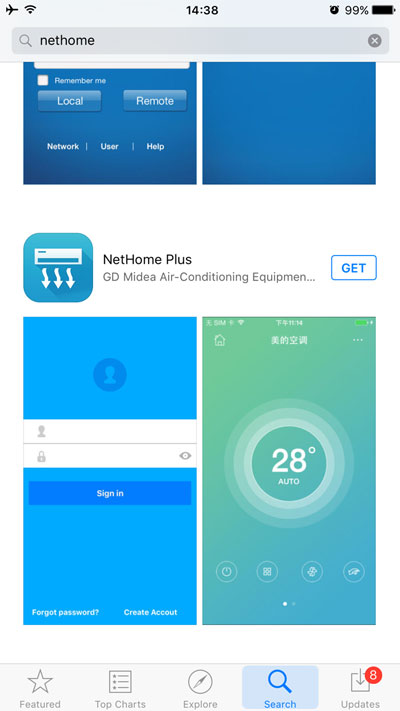- Acasa
- Instructiuni instalare Wi-Fi
Instalarea wireless pentru Smartphone&Tablete
Alegeti una dintre optiunile de mai jos
NetHome Plus pentru Android
Cum functioneaza procedura de instalare a modulului Wi-Fi?
Activati modul "AP" al aparatului de aer conditionat. Prin activarea lui, aparatul se comporta ca un Punct de Acces. Creati un cont NetHome Plus unde puteti sa inscrieti aparatul / aparatele dvs de aer conditionat, ca sa puteti sa le controlati de la distanta. Inscrieti aparatul de aer conditionat in reteaua dvs de acasa pentru a avea acces de pe internet.
Activati modul "AP" al aparatului de aer conditionat
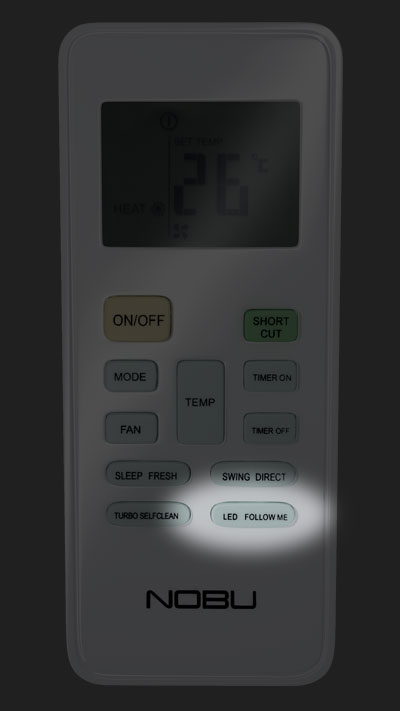
Deconectati aparatul de aer conditionat de la sursa de alimentare pentru 10 secunde. Reconectati aparatul la electricitate si apasati butonul LED in mod repetat de 7 ori, pana apare pe afisajul frontal notificarea "AP" Nota: Pentru urmatoarele 3 minute, aparatul de aer conditionat nu accepta comenzi de la telecomanda.
Pasul 1
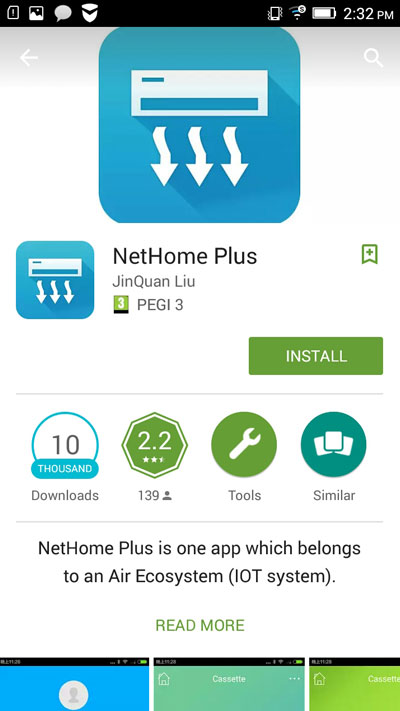
Instaleaza aplicatia NetHome Plus pe telefonul tau mobil sau pe tableta. Pentru a gasi aplicatia mai usor in Play Store, va rugam sa folositi urmatorul text: Nethome Plus sau pasati aaici
Pasul 2
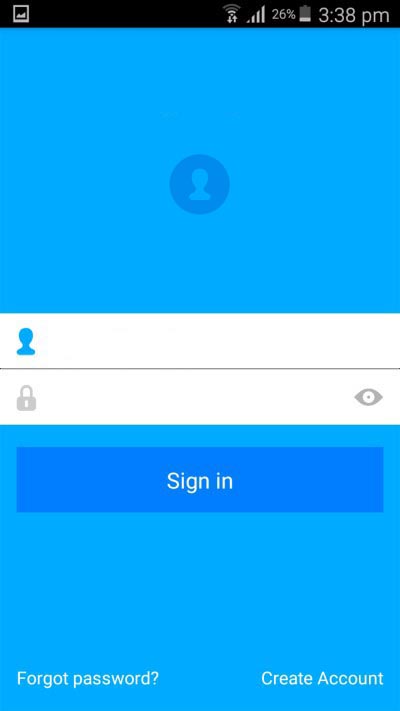
Selectati "Create Account" pentru a crea un cont de utilizator.
Pasul 3
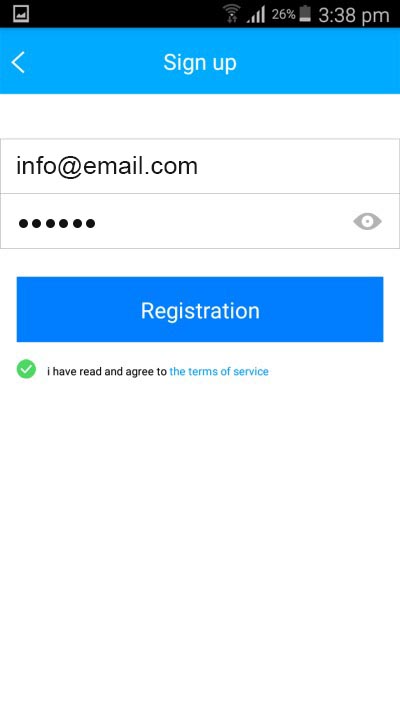
Scrieti adresa dvs de mail si parola (aceasta trebuie sa indeplineasca urmatoarele conditii: 6-16 caractere alfanumerice, cu majuscule sau nu si fara spatii goale) si dupa apasati butonul "Registration".
Pasul 4
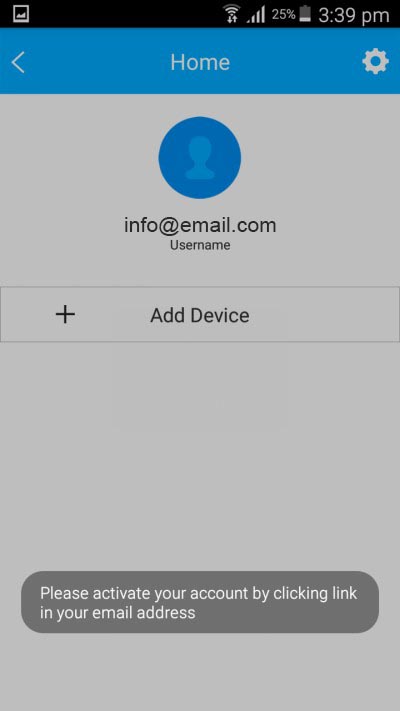
Veti primi mesaju de mai sus si apasati "OK".
Pasul 5
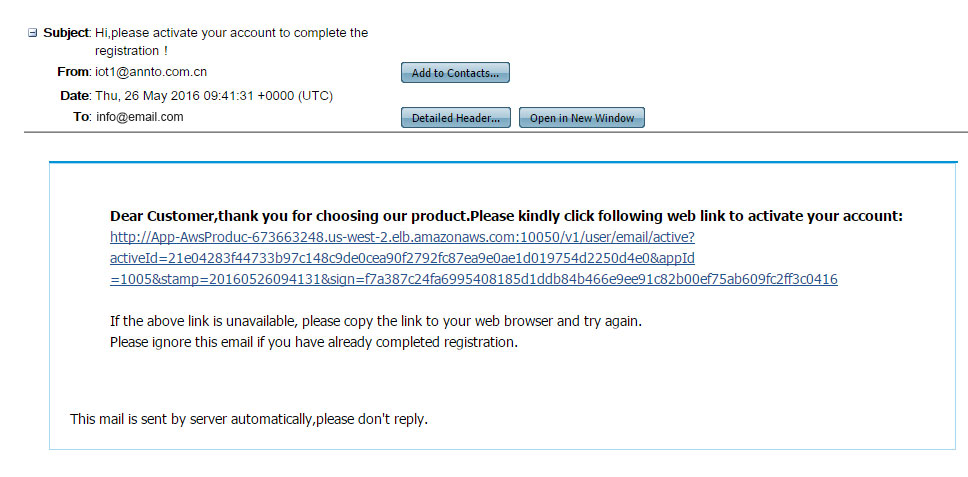
Vei primi un mail de confirmare pe adresa de mail mentionata. Urmati link-ul localizat in mail-ul de confirmare primit.
Pasul 6
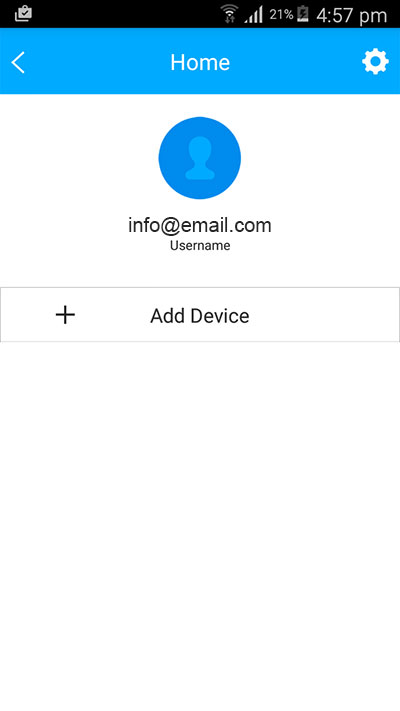
Dupa inregistrarea utilizatorului, va intoarceti in aplicatia NetHome Plus. Selectati "+ Add Device".
Pasul 7
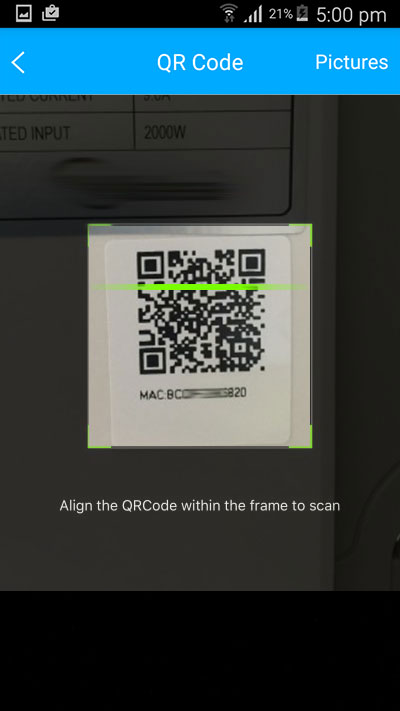
Scanati codul QR localizat pe abtibild.
Pasul 8
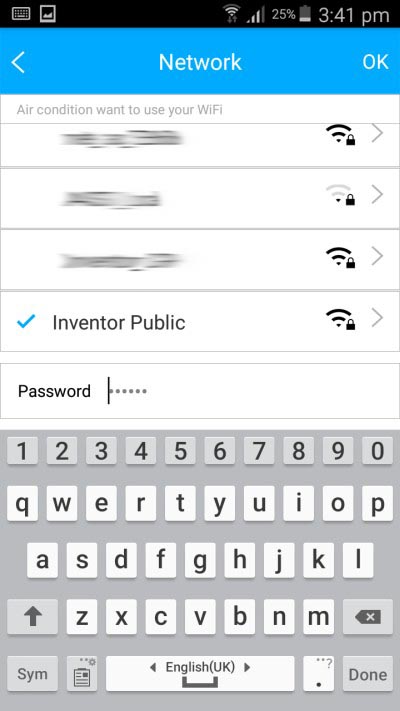
Alege reteaua ta de internet Wi-Fi din lista, completeaza parola si apasa butonul "ΟΚ".
Pasul 9
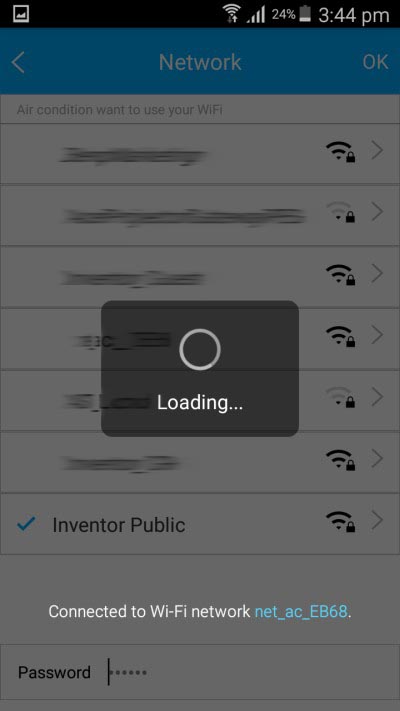
Asteptati va rugam pana se termina procedura de instalare (In acest punct telefonul/tableta dvs se conecteaza la reteaua dvs Wi-Fi, si apoi la aparatul de aer conditionat si in final la reteaua dvs Wi-Fi).
Pasul 10
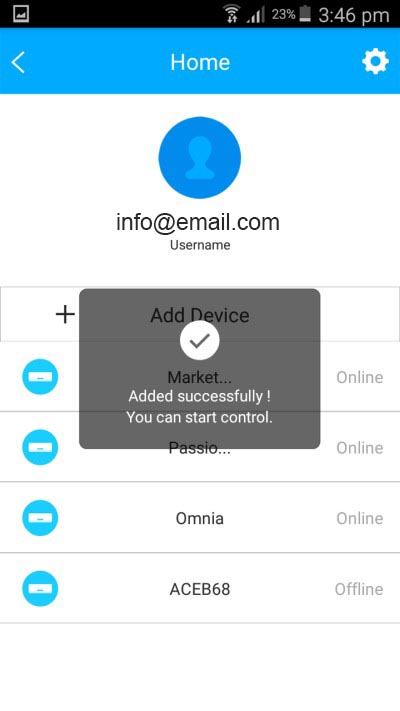
Aparatul de aer conditionat s-a conectat cu succes la reteaua dvs Wi-Fi. Apasati butonul "ΟΚ".
Pasul 11
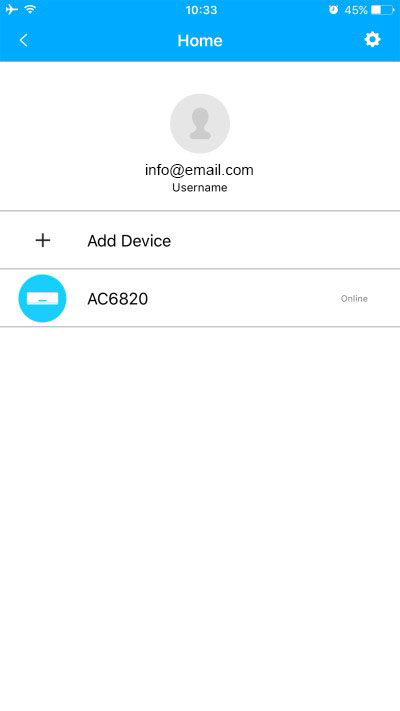
Alegeti aparatul de aer conditionat (e.g. AC6820)
Pasul 12
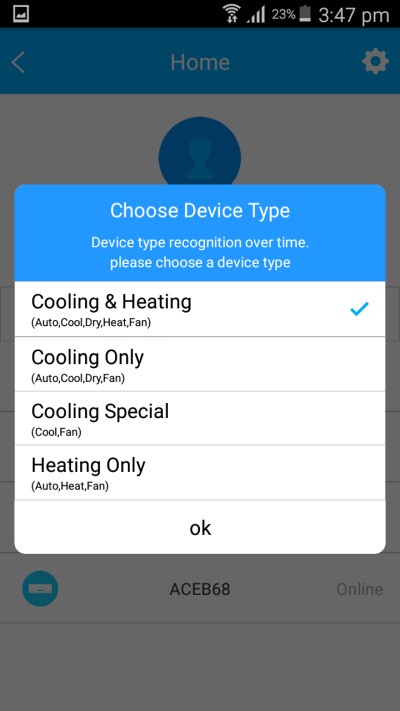
Alegeti 1st optiunea si apasati "ΟΚ".
Probleme?
NetHome Plus pentru iOS
Cum functioneaza procedura de instalare a modulului Wi-Fi?
Activati modul "AP" al aparatului de aer conditionat. Prin activarea lui, aparatul se comporta ca un Punct de Acces. Creati un cont NetHome Plus unde puteti sa inscrieti aparatul / aparatele dvs de aer conditionat, ca sa puteti sa le controlati de la distanta. Inscrieti aparatul de aer conditionat in reteaua dvs de acasa pentru a avea acces de pe internet.
Activati modul "AP" al aparatului de aer conditionat
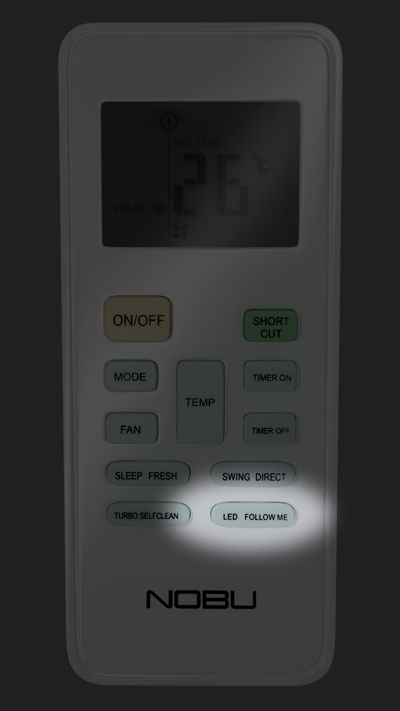
Deconectati aparatul de aer conditionat de la sursa de alimentare pentru 10 secunde. Reconectati aparatul la electricitate si apasati butonul LED in mod repetat de 7 ori, pana apare pe afisajul frontal notificarea "AP" Nota: Pentru urmatoarele 3 minute, aparatul de aer conditionat nu accepta comenzi de la telecomanda.
Pasul 1b
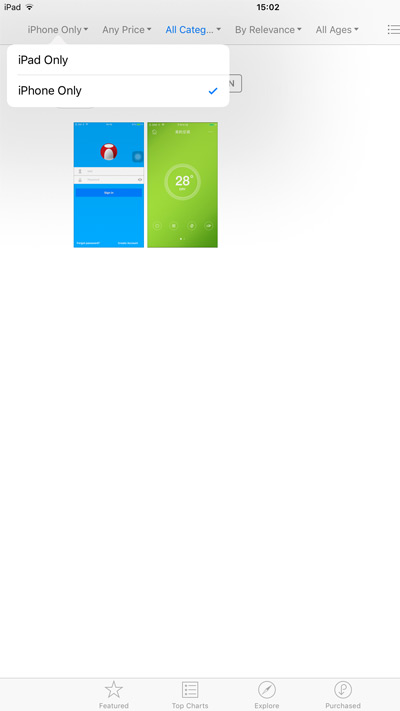
electati "iPhone Only" ca in imagine
Pasul 2
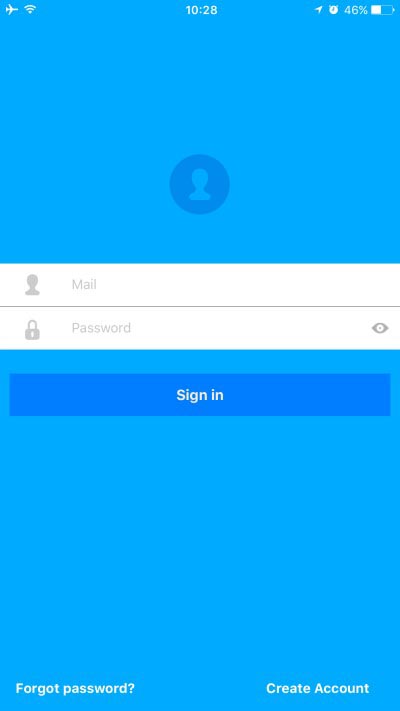
Selectati "Create Account" pentru a crea un cont de utilizator.
Pasul 3

Scrieti adresa dvs de mail si parola (aceasta trebuie sa indeplineasca urmatoarele conditii: 6-16 caractere alfanumerice, cu majuscule sau nu si fara spatii goale) si dupa apasati butonul "Registration".
Pasul 4
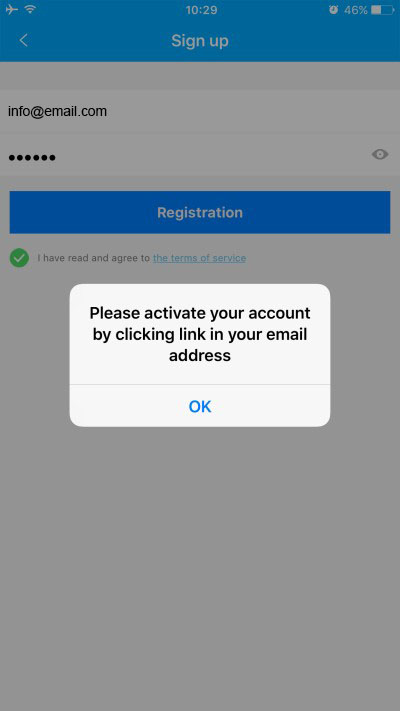
Veti primi mesaju de mai sus si apasati "OK".
Pasul 5
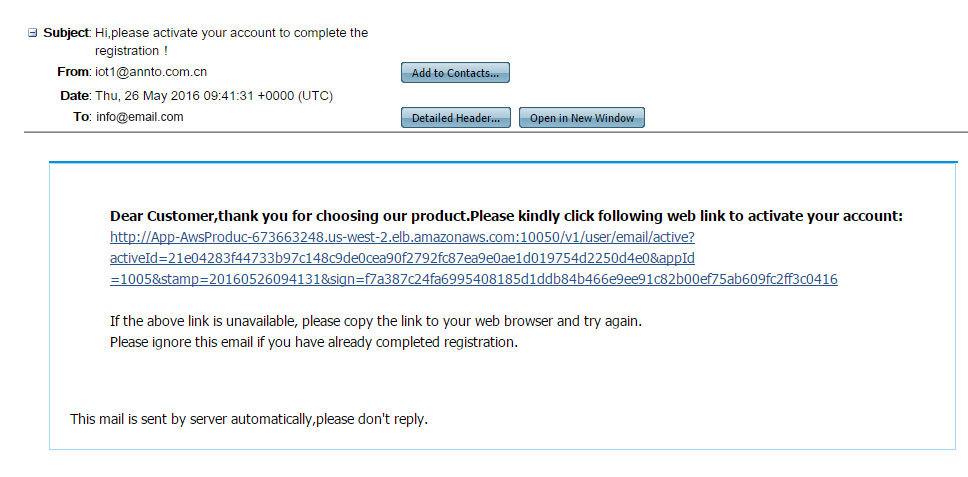
Veti primi un mail de confirmare pe adresa dvs de mail. Accesati link-ul localizat in mail-ul de confirmare.
Pasul 6
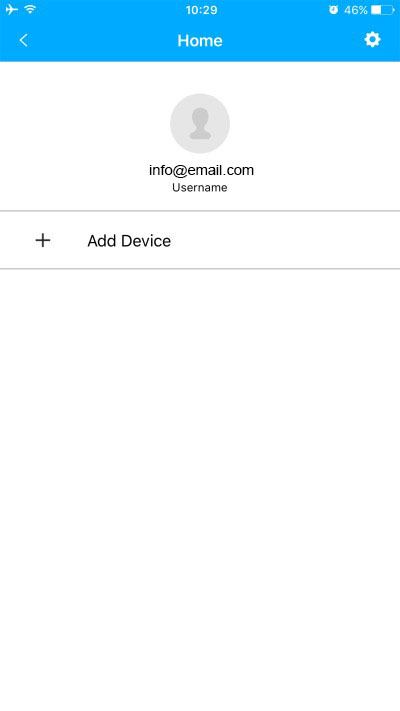
Dupa inregistrarea utilizatorului, va intoarceti in aplicatia NetHome Plus. Selectati "+ Add Device".
Pasul 7
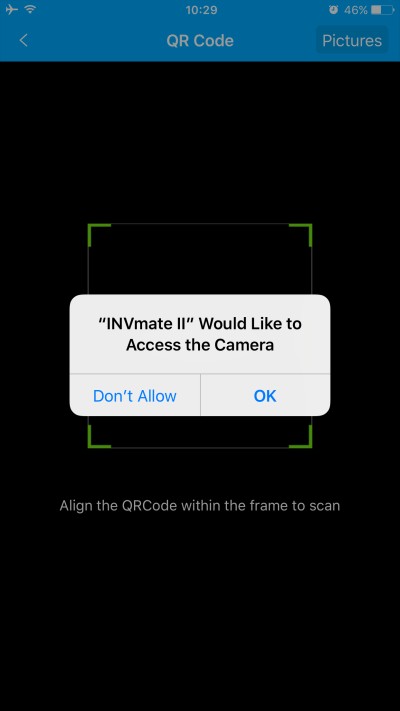
In cazul in care apare mesajul de mai sus apasati "OK" pentru a permite aplicatiei NetHome Plus sa foloseasca camera teelfonului/tabletei dvs.
Pasul 8
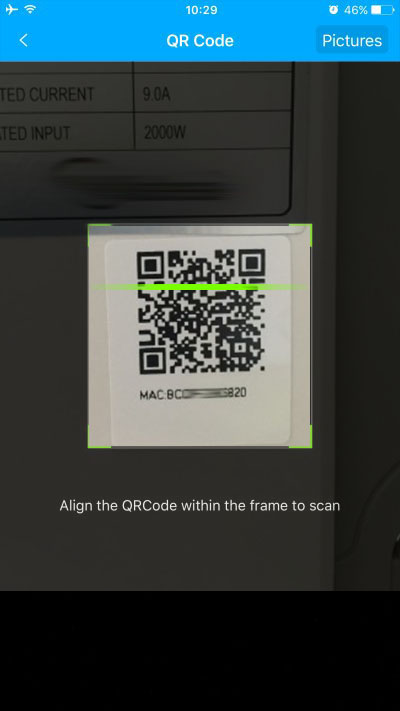
Scanati codul QR de pe abtibild.
Pasul 9
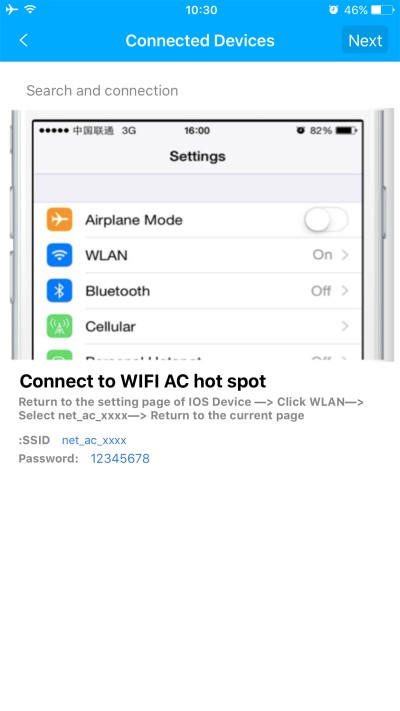
Va rugam urmati pasii de mai sus.
Pasul 10
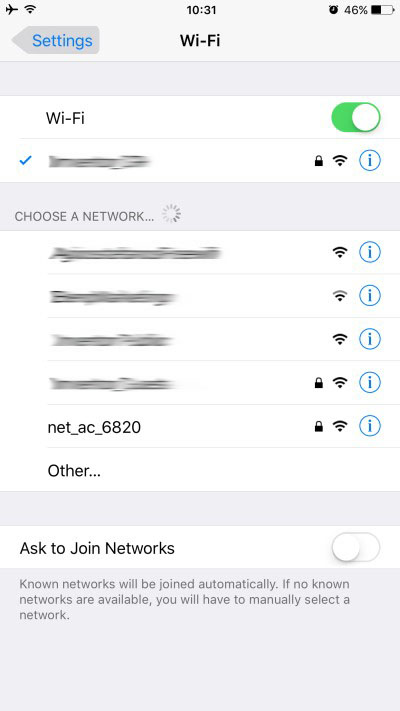
Mergeti la setarile Wi-Fi ale telefonului/tabletei dvs, cautati reteaua cu urmatorea denumire: netac#### si conectati dispozitivul la ea.
Pasul 11
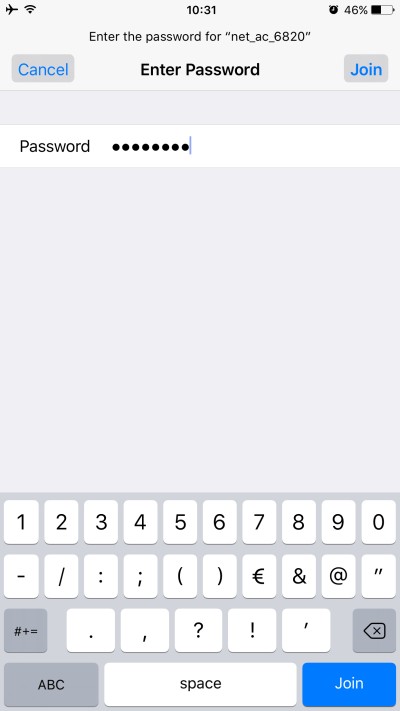
Tastati urmmatorea parola: 12345678 si apasati "ΟΚ".
Pasul 12
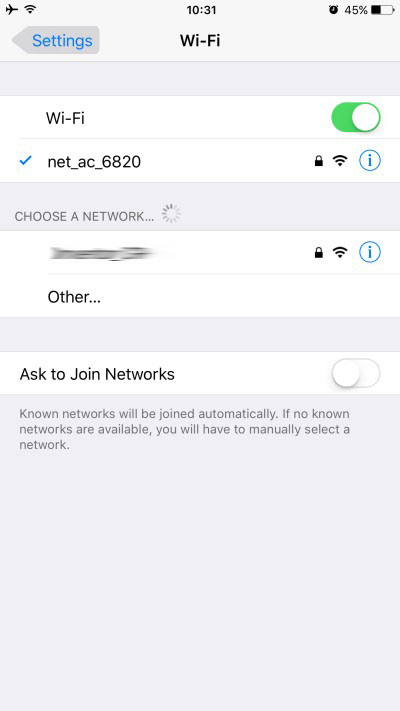
Asigurati-va ca v-ati conectat cu succes la retea asa cum este prezentat in imaginea de mai sus.
Pasul 13
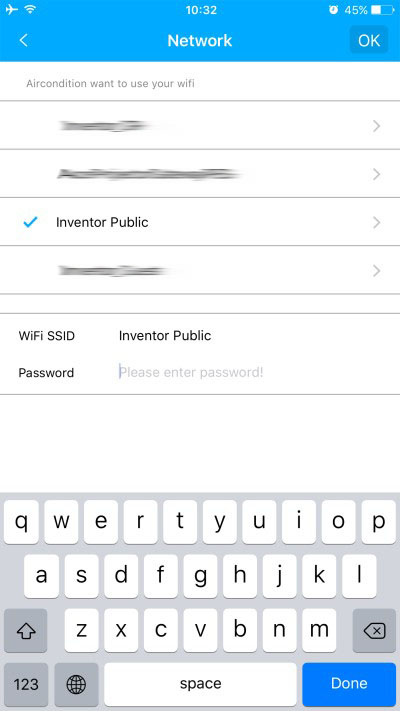
Va intoarceti la aplicatia NetHome Plus, alegeti reteaua dvs Wi-Fi si tastati parola in campul special "Password". Dupa apasati "ΟΚ".
Pasul 14
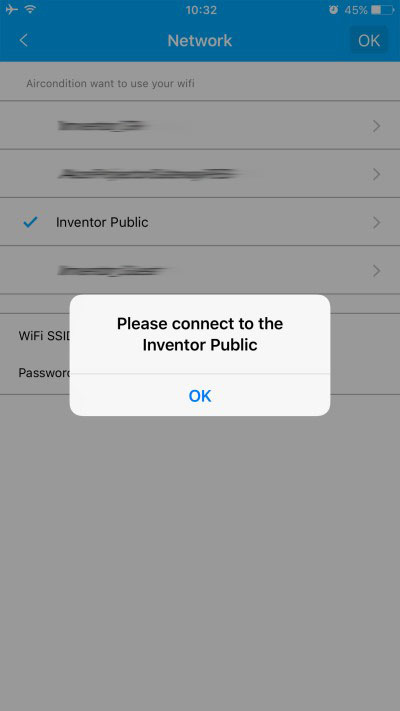
Selectati "ΟΚ" si va intoarceti la setarile Wi-Fi din telefonul/tableta dvs.
Pasul 15
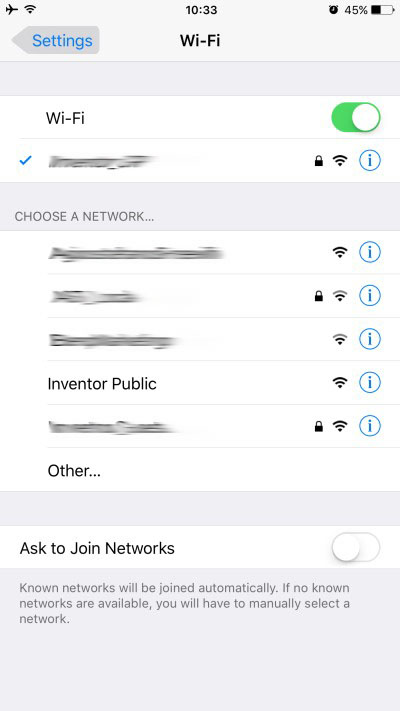
Conectati-va la reteaua dvs Wi-Fi si intoarceti-va la aplicatia NetHome Plus.
Pasul 16
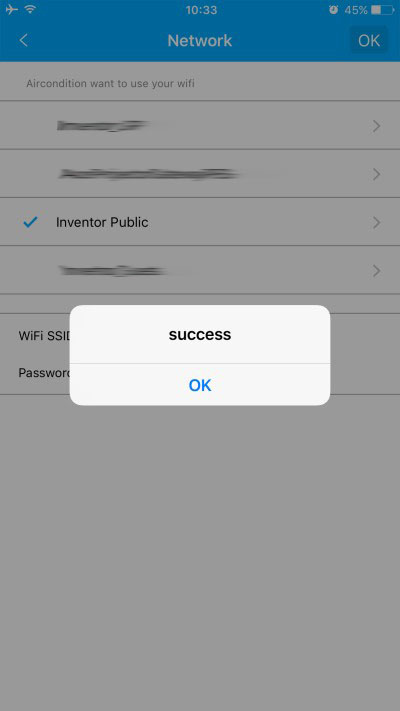
Aparatul s-a conectat cu succes la reteaua Wi-Fi. Apasati "ΟΚ".
Pasul 17
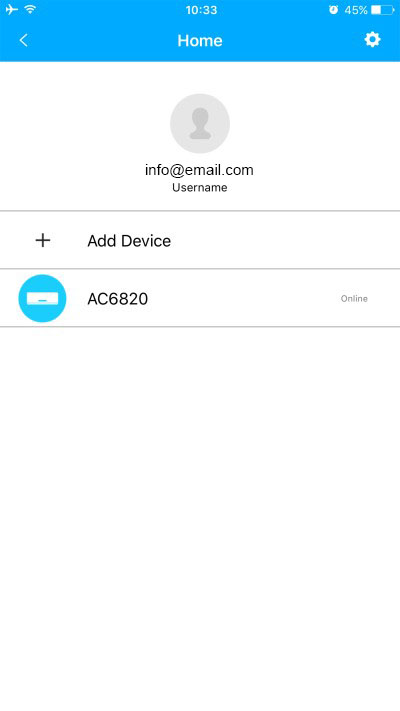
Alegeti aparatul de aer conditionat (e.g. AC6820)
Pasul 18
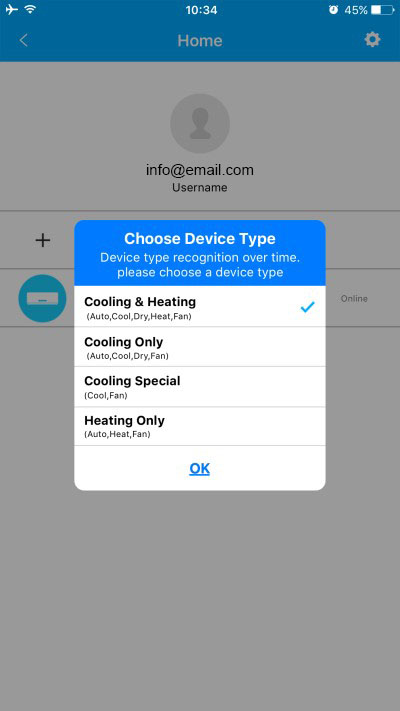
Selectati optiunea 1st si apasati "ΟΚ". Procedura de instalare s-a efectuat cu succes.
Probleme?
EWPE Smart pentru Android (aparate de aer conditionat Kimi)
Cum activati functia Wi-Fi a aparatului dumneavoastra
Creati-va un cont cu ajutorul aplicatiei EWPE Smart si conectati-va la aparatul dumneavoastra de aer conditionat, cu ajutorul dispozitivului smart. Conectati aparatul de aer conditionat la reteaua dumneavoastra de internet si in felul acesta veti putea controla functionarea aparatului, oriunde v-ati afla.
Pasul 1
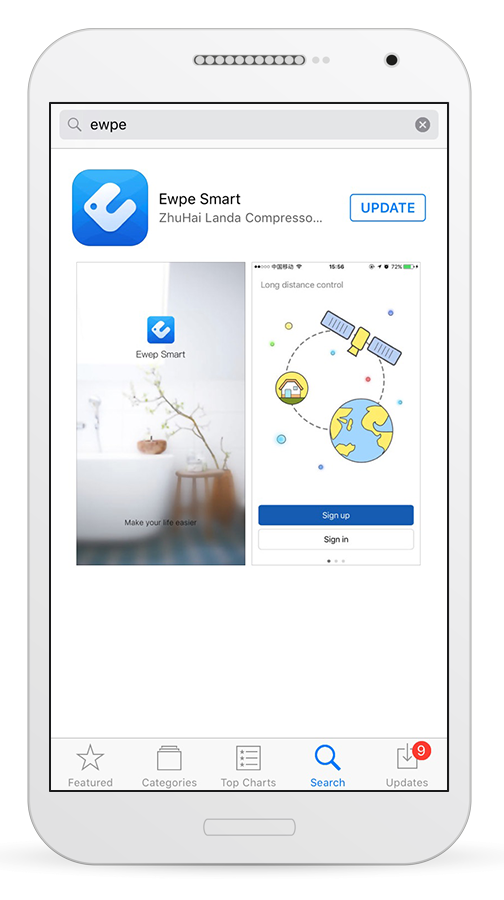
Descarcati gratuity aplicatia EWPE Smart din Google Play.
Pasul 2
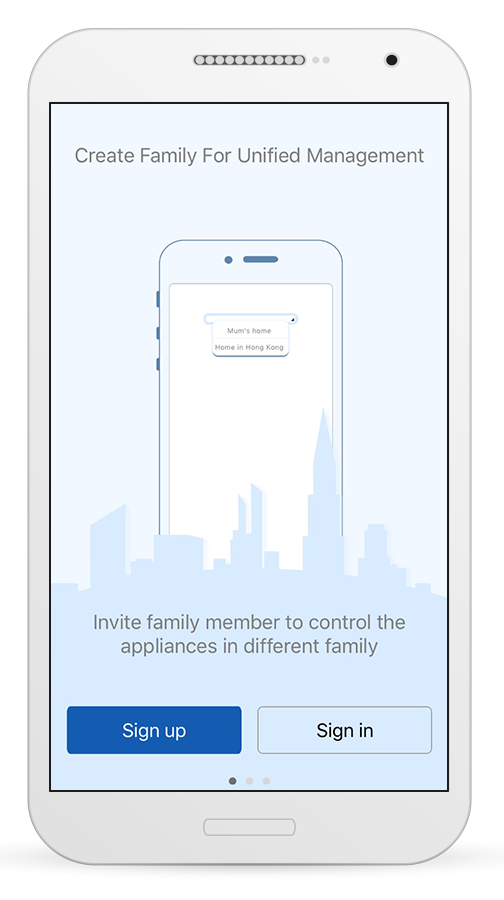
Dupa finalizarea instalarii, accesati aplicatia si incepeti procesul de conectare a dispozitivului smart la aparatul de aer conditionat.
Pasul 3
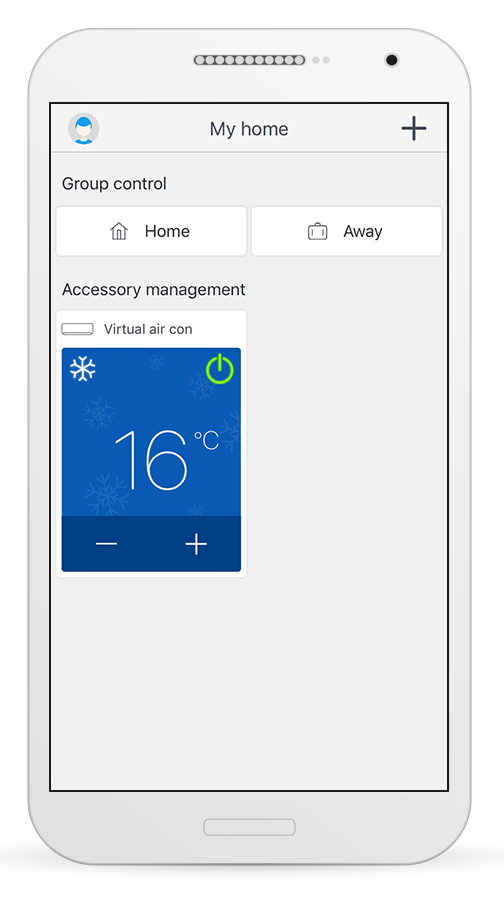
Selectati iconita din partea stanga-superioara a ecranului dumneavoastra.
Pasul 4
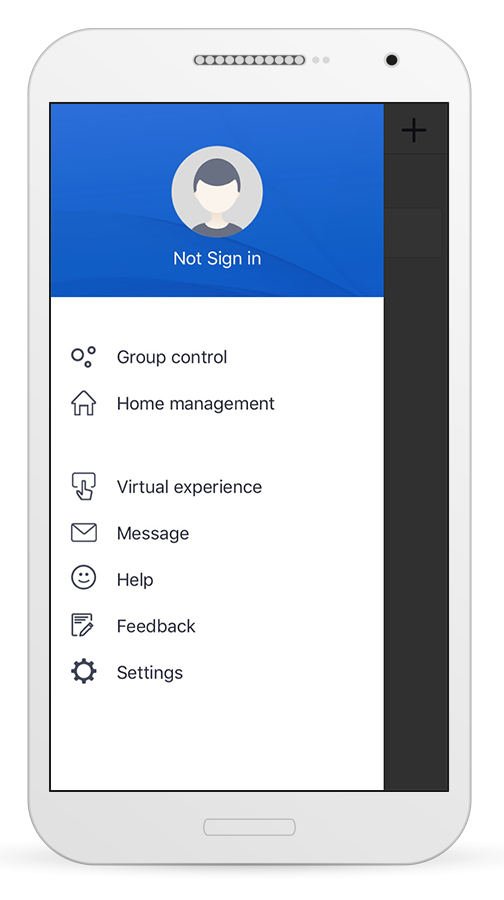
Alegeti inca odata aceeasi iconita.
Pasul 5
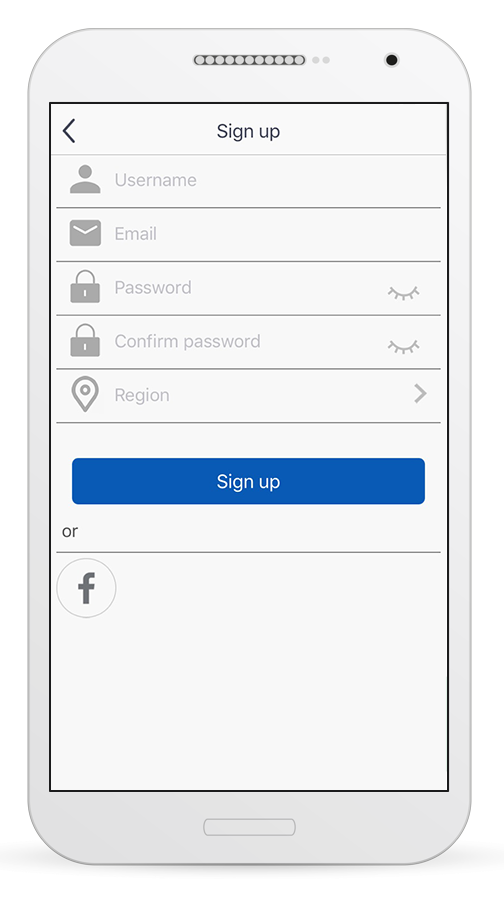
Introduceti adresa dumneavoastra de email si parola. Parola va trebui sa respecte urmatoarele conditii: 6-16 caractere alfan-numerice, caractere mari/mici, fara spatii. Dupa introducerea datelor mentionate, apasati butonul "Sign Up".
Pasul 6
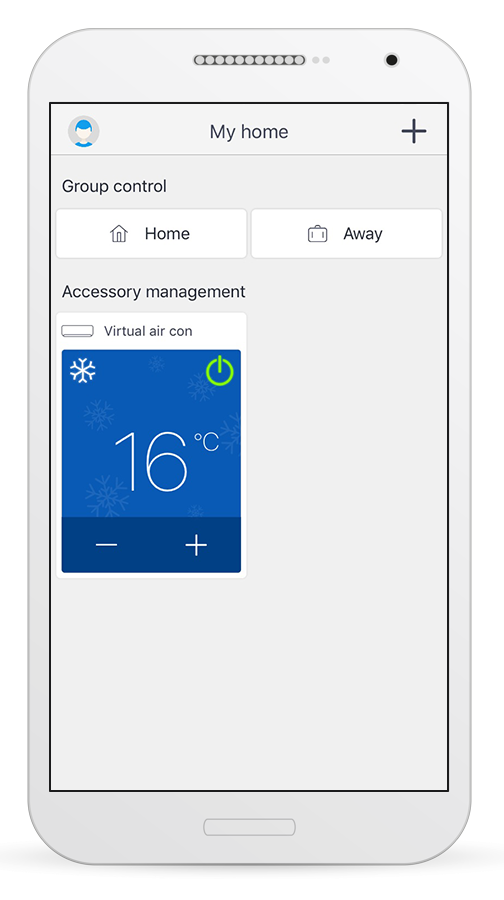
Apasati butonul "+", situati in partea dreapta superioara a ecranului.
Pasul 7
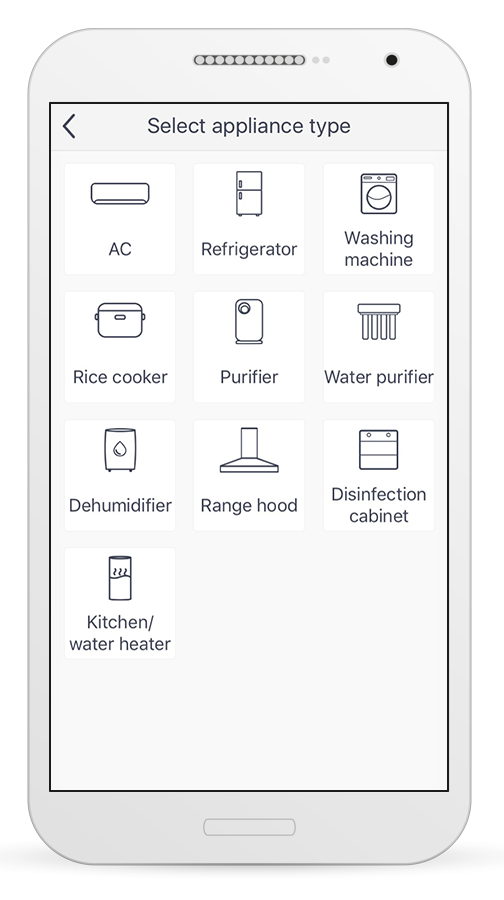
Alegeti tipul aparatuliu pe care vreti sa il conectati.
Pasul 8
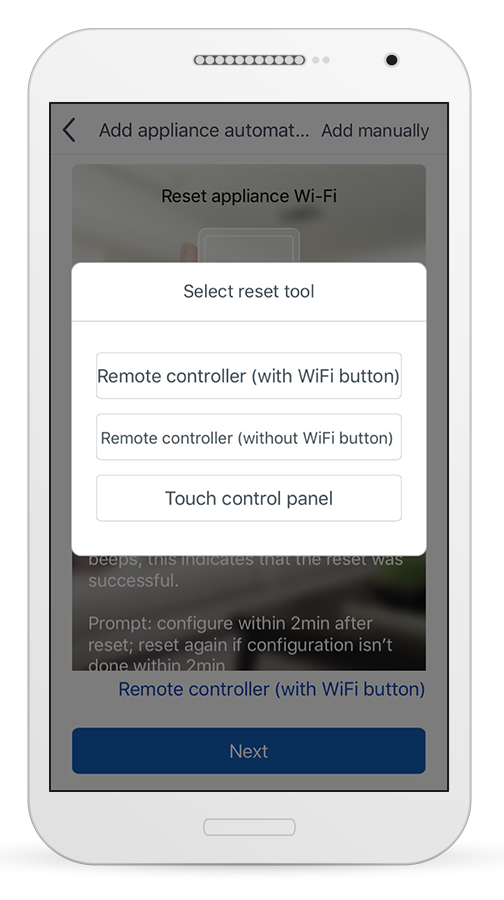
Apasati butonul "Remote Controller with Wi-Fi button".
Pasul 9
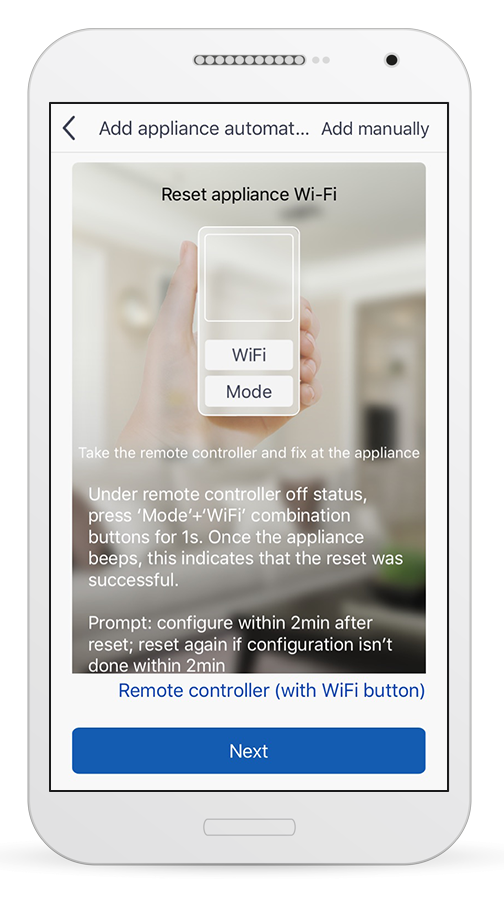
Urmati cei doi pasi afisati pe ecran si dupa aceea, apasati butonul "NEXT":
1. ndreptati telecomanda catre aparat.
2. Cand telecomanda este oprita, apasati simultan, pentru 10secunde, butoanele Mode si Turbo. La resetarea modulului Wi-Fi, aparatul va avertiza sonor de 2 ori (2 bip-uri), indicand finalizarea procesului de resetare.
3. NOTA: configurarea modulului va trebui sa fie facuta in urmatoarele 2 minute de dupa resetare, in caz contrar, va trebui sa repetati pasul anterior.
Pasul 10
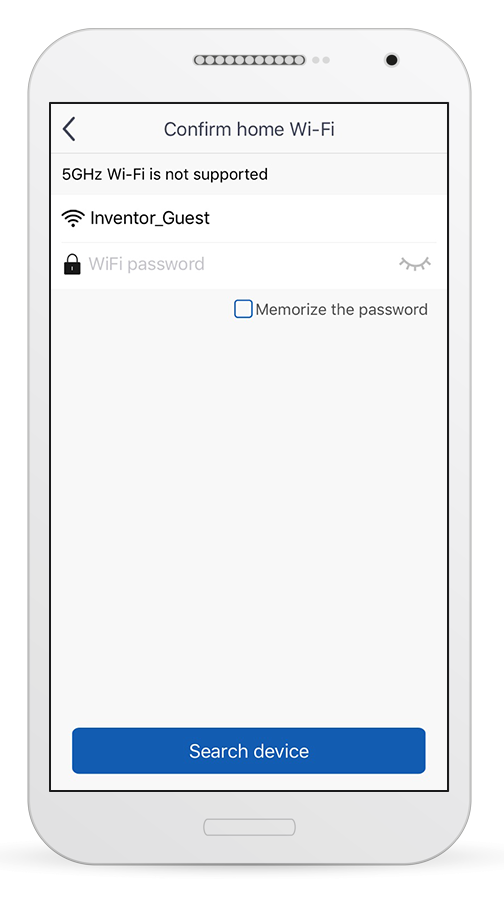
Aplicatia va afisa toate conexiunile disponibile pentru ca dumneavoasra sa conectati dispozitivul la reteaua pe care vreti sa o alegeti. Dupa ce ati introdus toate detaliile, apasati butonul "Search Device" pentru a conecta aparatul.
Pasul 11
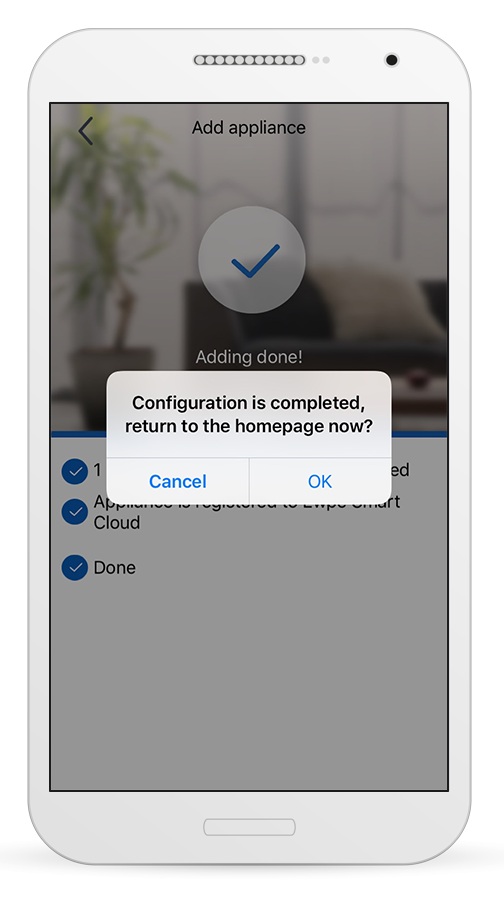
Aparatul dumneavoastra de aer conditionat a fost considerat cu success.
EWPE Smart pentru iOS (aparate de aer conditionat Kimi)
Cum activati functia Wi-Fi a aparatului dumneavoastra
Creati-va un cont cu ajutorul aplicatiei EWPE Smart si conectati-va la aparatul dumneavoastra de aer conditionat, cu ajutorul dispozitivului smart. Conectati aparatul de aer conditionat la reteaua dumneavoastra de internet si in felul acesta veti putea controla functionarea aparatului, oriunde v-ati afla.
Pasul 1
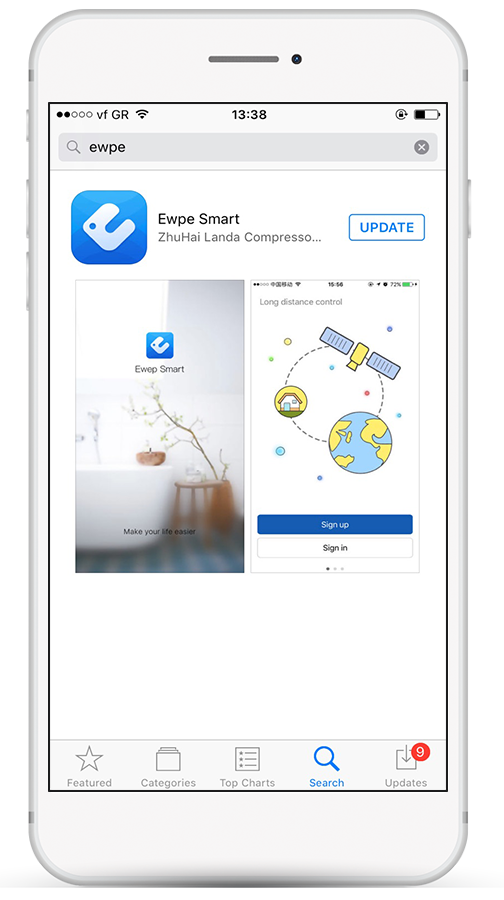
Descarcati gratuity aplicatia EWPE Smart din App Store.
Pasul 2
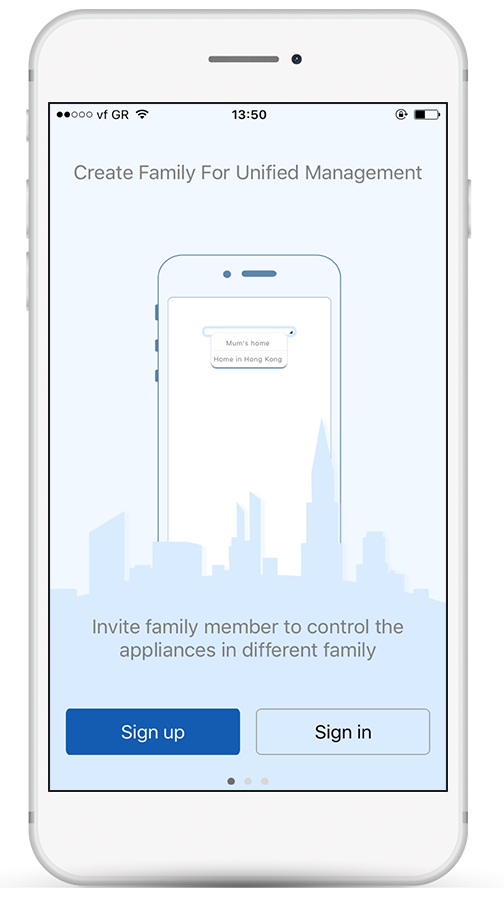
Dupa finalizarea instalarii, accesati aplicatia si incepeti procesul de conectare a dispozitivului smart la aparatul de aer conditionat.
Pasul 3
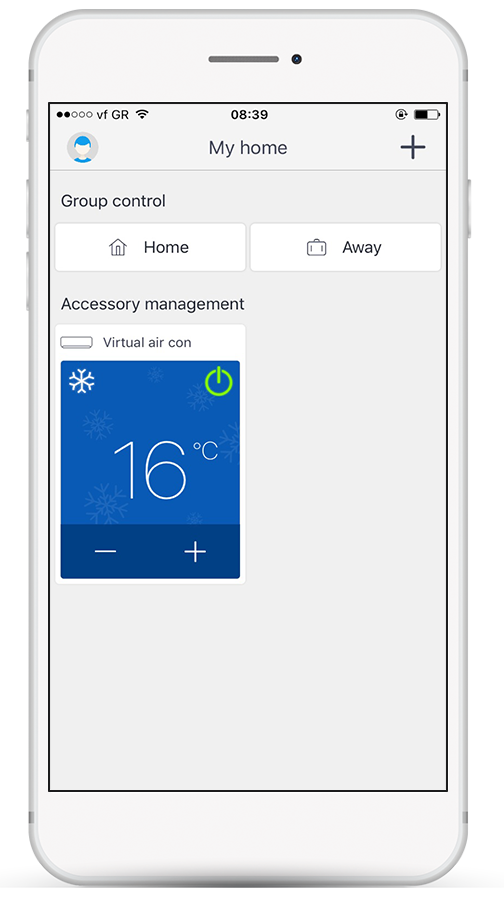
Selectati iconita din partea stanga-superioara a ecranului dumneavoastra.
Pasul 4
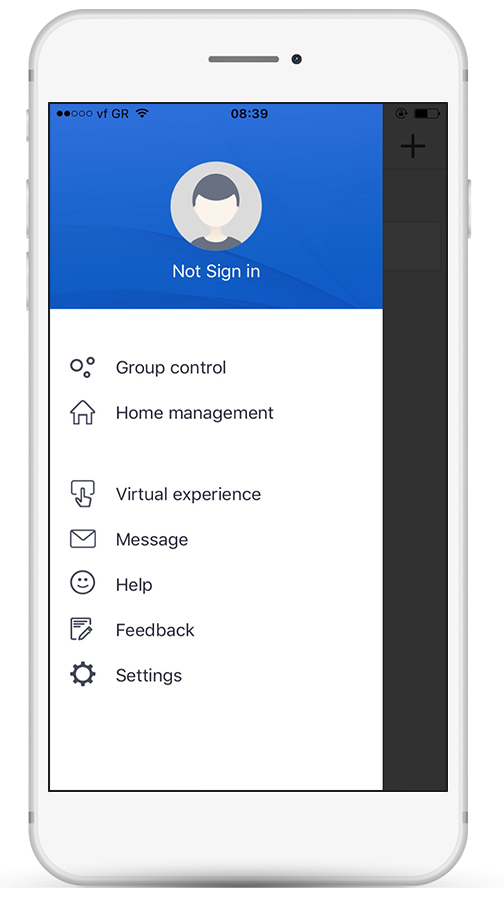
Alegeti inca odata aceeasi iconita.
Pasul 5
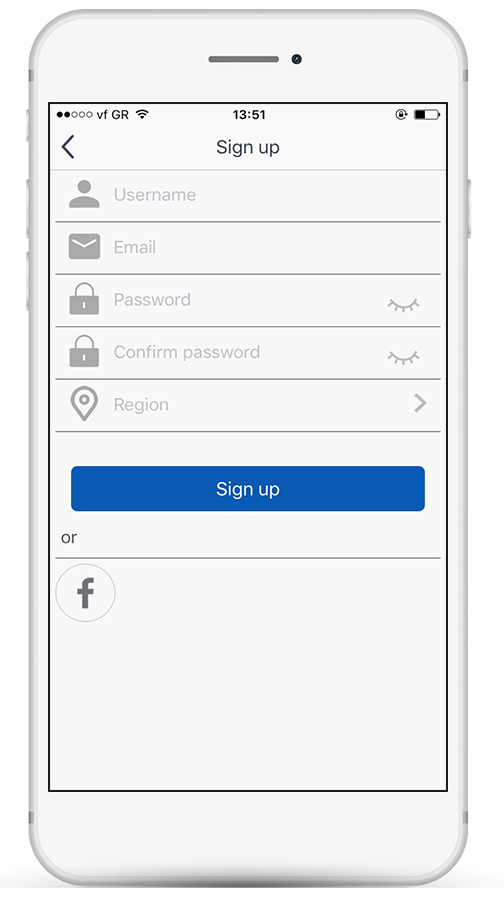
Introduceti adresa dumneavoastra de email si parola. Parola va trebui sa respecte urmatoarele conditii: 6-16 caractere alfan-numerice, caractere mari/mici, fara spatii. Dupa introducerea datelor mentionate, apasati butonul "Sign Up".
Pasul 6
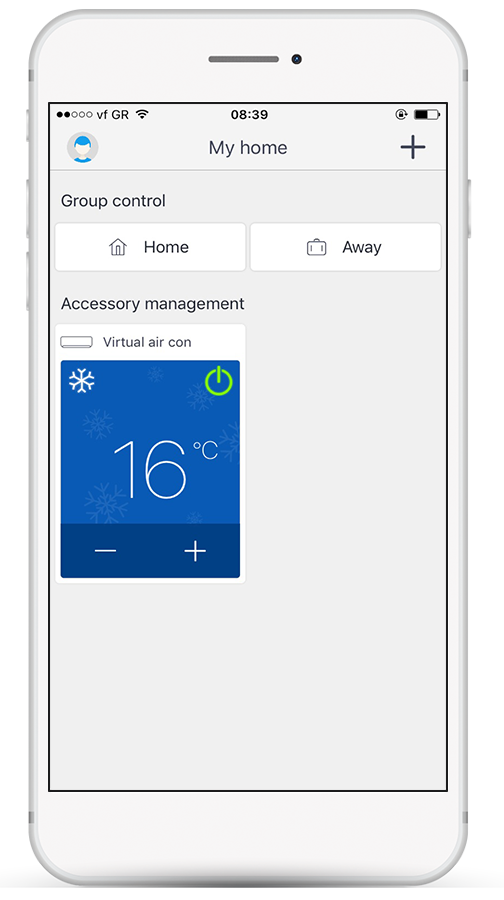
Apasati butonul "+", situati in partea dreapta superioara a ecranului.
Pasul 7
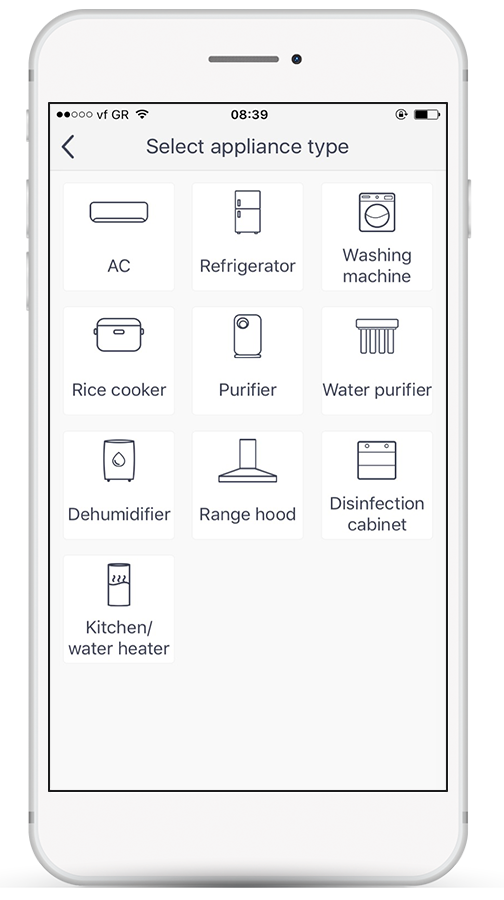
Alegeti tipul aparatuliu pe care vreti sa il conectati.
Pasul 8
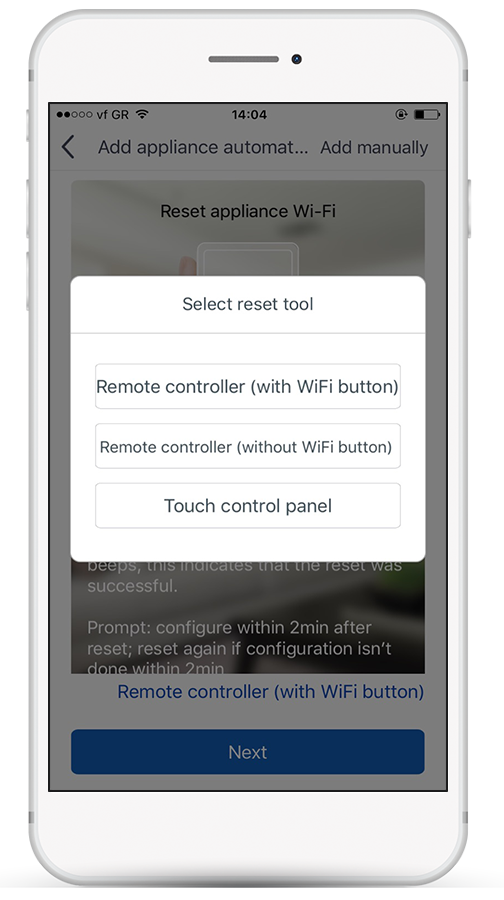
Apasati butonul "Remote Controller with Wi-Fi button".
Pasul 9
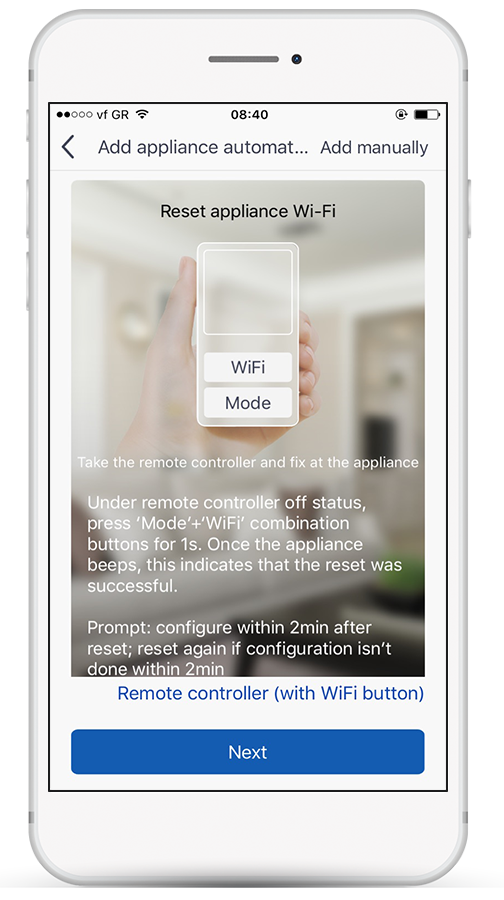
Urmati cei doi pasi afisati pe ecran si dupa aceea, apasati butonul "NEXT":
1. ndreptati telecomanda catre aparat.
2. Cand telecomanda este oprita, apasati simultan, pentru 10secunde, butoanele Mode si Turbo. La resetarea modulului Wi-Fi, aparatul va avertiza sonor de 2 ori (2 bip-uri), indicand finalizarea procesului de resetare.
3. NOTA: configurarea modulului va trebui sa fie facuta in urmatoarele 2 minute de dupa resetare, in caz contrar, va trebui sa repetati pasul anterior.
Pasul 10
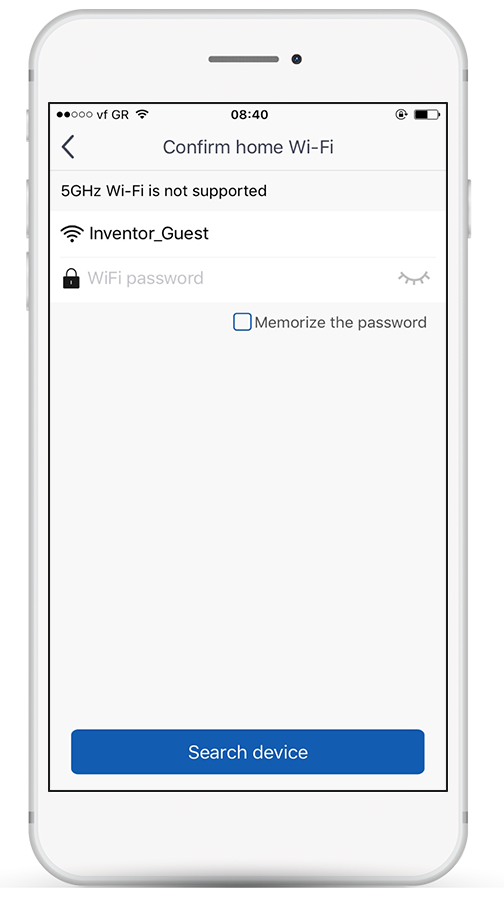
Aplicatia va afisa toate conexiunile disponibile pentru ca dumneavoasra sa conectati dispozitivul la reteaua pe care vreti sa o alegeti. Dupa ce ati introdus toate detaliile, apasati butonul "Search Device" pentru a conecta aparatul.
Pasul 11
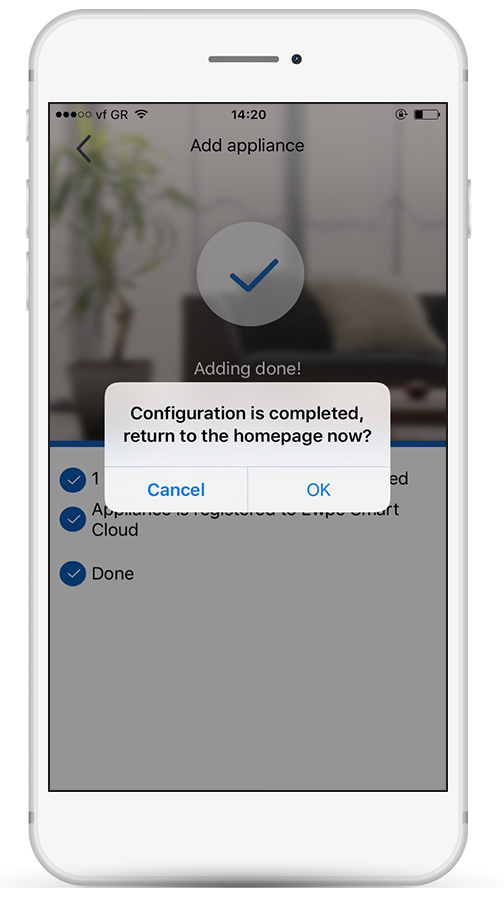
Aparatul dumneavoastra de aer conditionat a fost considerat cu success.
AC Freedom pentru Android
Cum sa folosesti aparatul tau de aer conditionat prin Wi-Fi:
Pasul 1
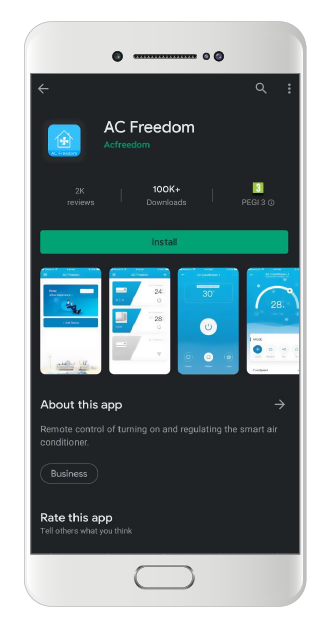
Cauta si descarca aplicatia “AC Freedom” din Google Play
Pasul 2
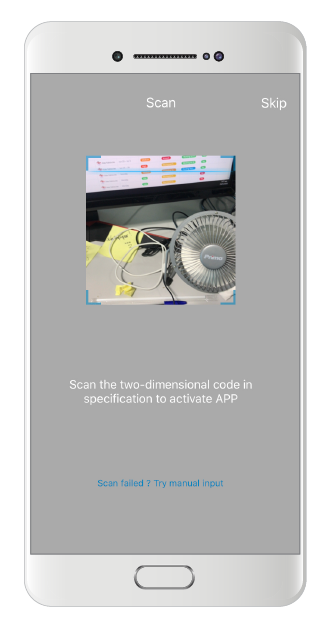
Cand sunteti atentionat, scanati codul QR pe care il regasiti si in Manualul Wi-Fi al Utilizatorului, sau inserati manual codul de activare (6364d).
Pasul 3
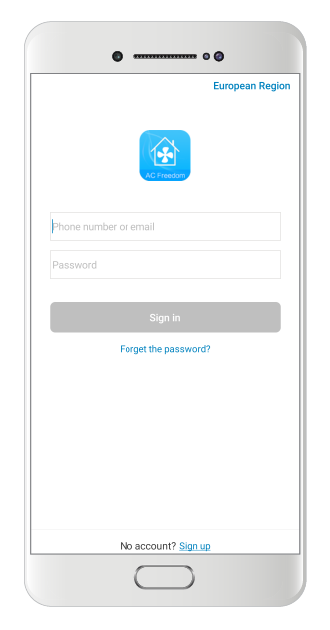
Selecteaza “Sign in” pentru a crea noul cont de utilizator.
Pasul 4
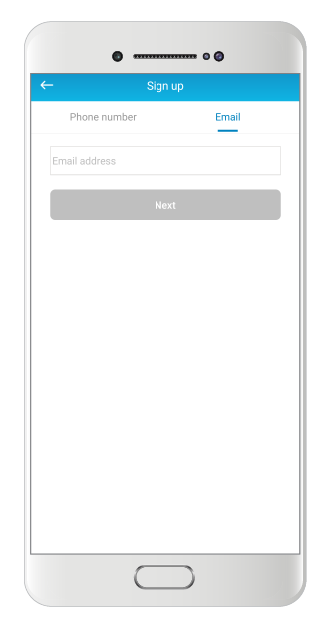
Poti crea contul fie utilizand adresa de email, fie numarul de telefon.
Pasul 5
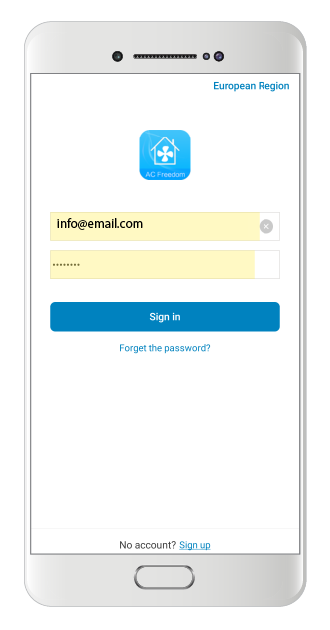
Dupa ce ai creat contul, te poti autentifica folosind credentialele selectate anterior.
Pasul 6
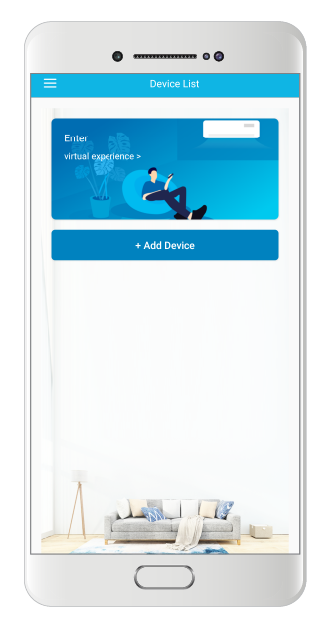
In ecranul de pornire al aplicatiei, selecteaza “+Add Device” pentru a incepe configurarea aparatului de aer conditionat folosind aplicatia.
Pasul 7
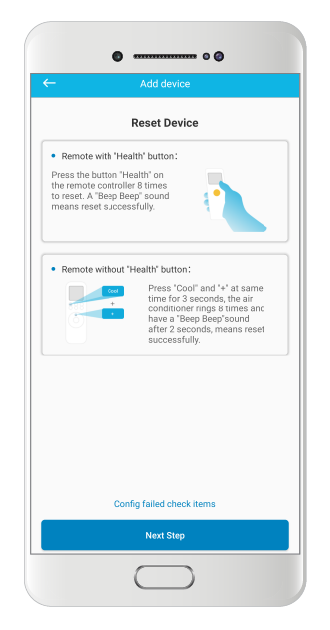
Resetati aparatul de aer conditionat din telecomanda, apasand pe butonul “HEALTH” de 8 ori, sau apasand in acelasi timp pentru 3 secunde pe butoanele “Cool” si “+”. 2 bipuri va vor notifica faptul ca resetarea s-a realizat cu succes.
Pasul 8
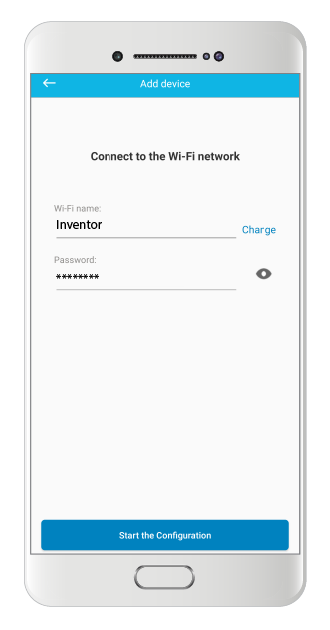
Selecteaza reteaua WLAN locala si introduceti parola WLAN.
Pasul 9

In aproximativ 1 minut procesul va fi finalizat automat.
Pasul 10
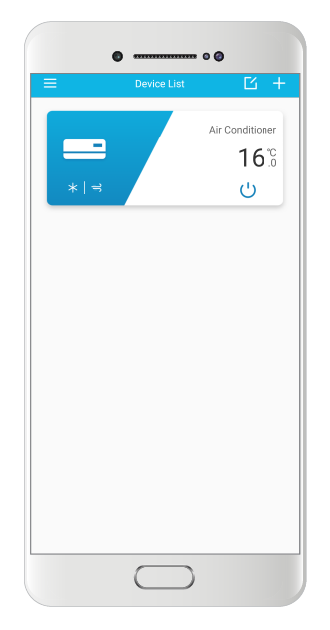
Aparatul de aer conditionat va aparea pe ecranul de pornire al aplicatiei!
AC Freedom pentru iOS
Cum sa folosesti aparatul tau de aer conditionat prin Wi-Fi:
Pasul 1
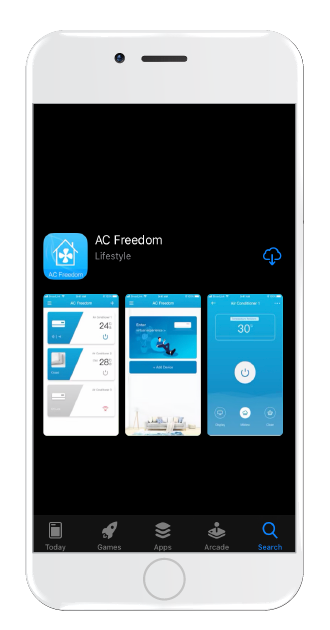
Cauta si descarca aplicatia “AC Freedom” din App Store.
Pasul 2
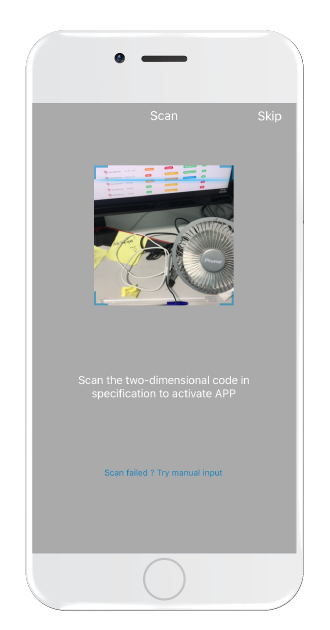
Cand sunteti atentionat, scanati codul QR pe care il regasiti si in Manualul Wi-Fi al Utilizatorului, sau inserati manual codul de activare (6364d).
Pasul 3
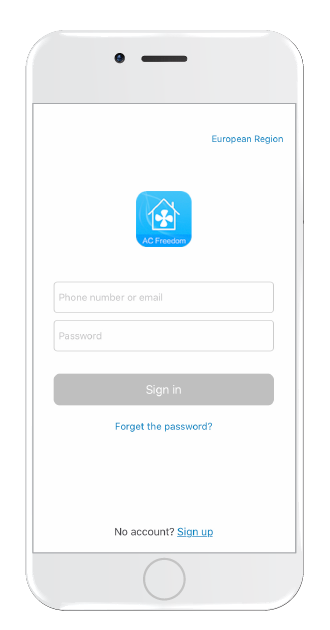
Selecteaza “Sign in” pentru a crea noul cont de utilizator.
Pasul 4
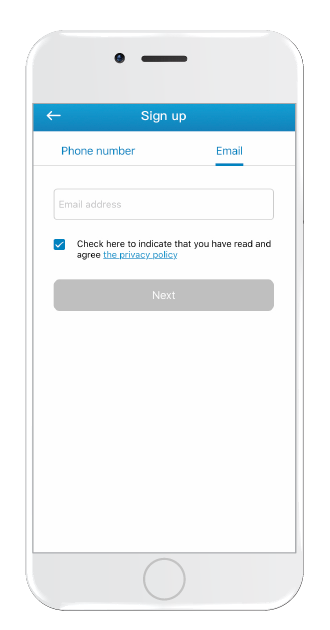
Poti crea contul fie utilizand adresa de email, fie numarul de telefon.
Pasul 5
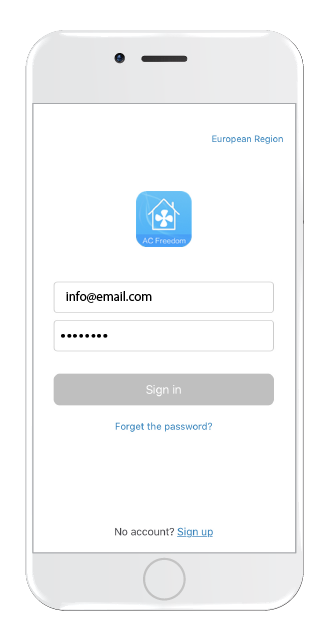
Dupa ce ai creat contul, te poti autentifica folosind credentialele selectate anterior.
Pasul 6
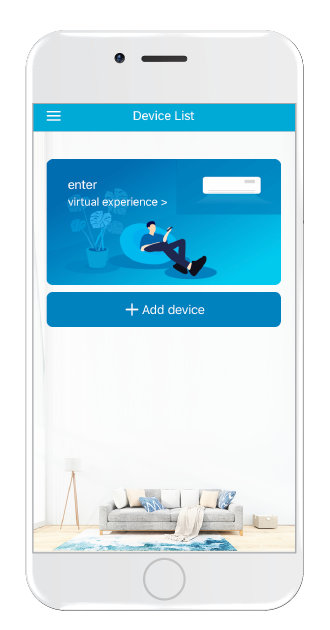
In ecranul de pornire al aplicatiei, selecteaza “+Add Device” pentru a incepe configurarea aparatului de aer conditionat folosind aplicatia.
Pasul 7
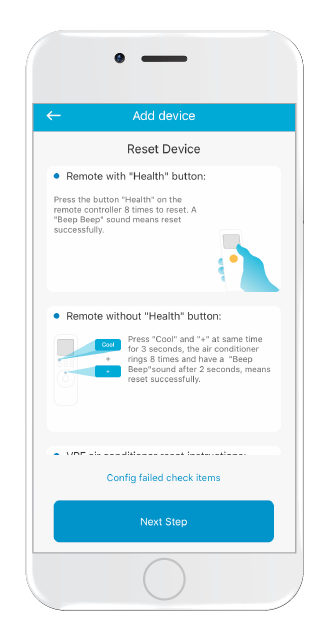
Resetati aparatul de aer conditionat din telecomanda, apasand pe butonul “HEALTH” de 8 ori, sau apasand in acelasi timp pentru 3 secunde pe butoanele “Cool” si “+”. 2 bipuri va vor notifica faptul ca resetarea s-a realizat cu succes.
Pasul 8
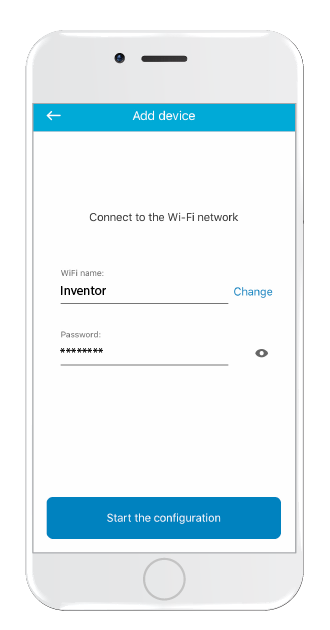
Selecteaza reteaua WLAN locala si introduceti parola WLAN.
Pasul 9
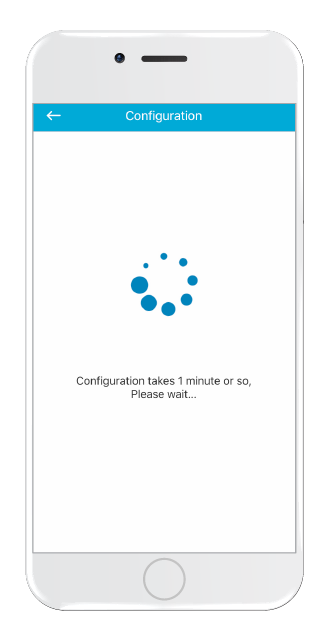
In aproximativ 1 minut procesul va fi finalizat automat.
Pasul 10
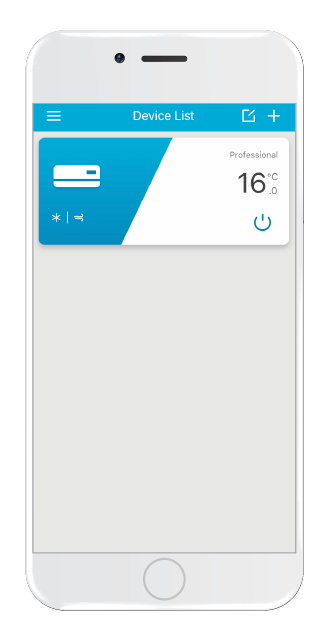
Aparatul de aer conditionat va aparea pe ecranul de pornire al aplicatiei!
Instalarea modulului Wi-Fi in aparatul de aer conditionat Kimi 9.000 / 12.000 Btu/h
Pasul 1

Deschideți panoul frontal al aparatului de aer condiționat
Pasul 2

Deșurubați capacul capacului cutiei electrice
Pasul 3

Găsiți cablul cu mufa albastră
Pasul 4

Pregătiți fișa scoțând siguranța
Pasul 5

Conectați cablul modulului Wi-Fi la priză
Pasul 6

Introduceți modulul Wi-Fi așa cum se arată în figură și înșurubați șurubul
Pasul 7

Treceți cablul conform recomandărilor din imagine pentru a-i asigura poziția
Pasul 8

Instalarea a fost finalizată cu succes
Instalarea modulului Wi-Fi in aparatul de aer conditionat Kimi 18.000 / 24.000 Btu/h
Pasul 1

Deschideți panoul frontal al aparatului de aer condiționat
Pasul 2

Deșurubați capacul capacului cutiei electrice
Pasul 3

Găsiți cablul cu mufa albastră
Pasul 4

Pregătiți fișa scoțând siguranța
Pasul 5

Conectați cablul modulului Wi-Fi la priză
Pasul 6

Introduceți modulul Wi-Fi așa cum se arată în figură și înșurubați șurubul
Pasul 7

Treceți cablul conform recomandărilor din imagine pentru a-i asigura poziția
Pasul 8

Instalarea a fost finalizată cu succes